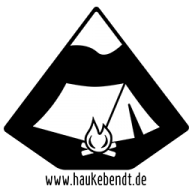Mein Foto-Workflow auf Fernwanderungen
Oder: Warum Lightroom mobile nervt!
08.10.2018
Eine kleine Fuji X-T10, ein iPad mini 4 und Lightroom mobile. Es klang alles so gut und so einfach. Als ich mir die Frage stellte, wie ich auf meiner Wanderung wohl am geschicktesten RAW Bilder sichern und auch bearbeiten könnte, war die Antwort für mich schnell gefunden. Ich nahm mein iPad mini, Lightroom mobile und einen SD Cardreader mit.
Auf dem Notebook benutze ich Lightroom schon seit Jahren. Seit es das Programm als Cloudversion gibt, zahle ich monatlich etwa 10€ und habe dafür immer die aktuellste Version. Ich kann den Adobe Cloudspeicher verwenden und sogar meine RAW Dateien auf dem iPad bearbeiten. Zwischen der iPad App und dem Desktop findet ein Sync über die Adobe Cloud statt, so dass es möglich ist die Bilder auf dem iPad zu sichten, zu sortieren, zu verschlagworten und sogar auch, schon etwas zu bearbeiten. Alle Dateien und die Änderungen, die man an den Bildern vornimmt, werden dann später, sobald eine Internetverbindung zur Verfügung steht, mit Lightroom CC auf dem Desktop syncronisiert. Das funktioniert, wie schon gesagt, über die Adobe Cloud, die ja in der monatlichen Miete enthalten ist. Super Sache! Ich habe das vor meiner Reise ausprobiert und es hat gut funktioniert. Jetzt, vier Monate später, bin ich aber mit über 100 GB Bildmaterial auf meinem iPad zurück. Und ich muß leider feststellen, die Idee war doch nicht so gut, wie ich dachte. :-( Warum? Weil Lightroom mobile eben über die Adobe Cloud und somit leider auch ausschließlich über das Internet syncronisiert. Das bedeutet, dass ich jetzt 100 GB an Bilddaten in die Adobe Cloud schieben muss, um danach ebendiese 100 GB, ein zweites Mal über die Telefonleitung, auf den Desktop herunterzuladen. Dabei kommt mir dann, zusätzlich zur Geschwindigkeit, auch noch die 20 GB Cloud-Kapazität des Standardabos in die Quere, weil ich ja fünf Mal mehr Bilder auf dem iPad als Platz in der Cloud habe. Mit dem nächst größeren Abo ließe sich das Platzprobleme natürlich lösen, nicht aber das der Geschwindigkeit. 3000 RAW Dateien über diverse Server im Internet von einem Gerät auf ein anderes zu verschieben, dauert nicht nur ewig, es fühlt sich auch noch recht dumm an, wenn sich iPad und Macbook auf dem selben Schreibtisch befinden. Eine Synchronisierung über das LAN oder auch einfach nur über ein simples USB Kabel ist aber nicht vorgesehen. Schade!
Gibt es denn keinen Workaround?
Mit Hilfe von iTunes lassen sich die Daten verschiedener Apps exportieren, wenn das iPad per USB angeschlossen ist. Das geht auch mit den Bildern aus Lightroom mobile. Es ist so möglich, den kompletten Katalog auf Festplatte zu sichern. Somit ist es also auch möglich, ohne Internet und Clouddings, an seine Bilder heranzukommen. Um das iPad als Backup für die Bilder zu nutzen eignet es sich also. Der Versuch den exportierten Katalog wieder nach Lightroom CC zu importieren scheitert dann aber doch. Das Format der Lightroom mobile Kataloge, ist schlauerweise ein anderes als das von Lightroom CC. ZONK!
Es bleiben also nur zwei Möglichkeiten. Entweder ich zahle doppelt so viel für das nächstgrößere Abo und warte Tage auf den Sync. Oder ich importiere die Bilder von den SD Karten nach Lightroom auf meinem Rechner und kann die Arbeit der letzten vier Monaten nochmal machen. Ob Helligkeits- oder Farbanpassungen, ob Beschnitt oder Verschlagwortungen, alles ist ja in Lightroom mobile und wird dort auch bleiben. Sogar die Bilder, die ich schon aussortiert habe, muss ich nun ein zweites Mal finden und löschen, weil ich das gesamte Bildmaterial ja ein zweites Mal importieren. Und alles nur, weil ich zu ungeduldig bin und nicht Tage darauf warten will, bis der Abgleich über die Cloud abgeschlossen ist. Es gibt aber wohl keine andere Möglichkeit.
Die nächste Überraschung lässt dann aber nicht lange auf sich warten. Versucht man nämlich, die Bilder von der SD Karte nach Lightroom zu importieren, so stellt man nach dem Import fest, dass diverse Bilder fehlen. Warum? Weil Lightroom die Bilder, die sich nun doch schon in der Cloud befinden, als Duplikat erkennt und dann nicht ein zweites Mal importiert. Großes Kino! Nur gut, dass mir das aufgefallen ist, die Bilder vom iPad habe ich im Anschluss nämlich alle gelöscht. Kopiert man die Bilder allerdings händisch von den SD Karten in ein Verzeichnis auf der Festplatte und importiert dann das gesamte Verzeichnis nach Lightroom, so funktioniert der Import. Wenigstens das!
Weil ich das iPad dazu nutzen möchte, die schönsten Bilder mitzunehmen um sie meiner Familie oder Freunden zu zeigen, muss ich erstmal alle Bilder vom iPad löschen um so den Speicherplatz des iPads und der Cloud wieder frei räumen. Dann kann ich auf dem Desktopcomputer eine Lightroom Sammlung für die schönsten Bilder anlegen und diese synchronisieren. Wenn man in Lightroom mobile die Option "nur Smartpreviews herunterladen" auswählt, ist die Datenmenge auch gar nicht mehr so dramatisch groß. Es werden so nur reduzierte "Proxydateien" der Bilder auf das iPad heruntergeladen.
Wie würde ich es beim nächsten Mal machen?
Ehrlich gesagt hab ich noch keine befriedigende Antwort auf die Frage nach einer Alternative. Ein Notebook mitzunehmen fällt aus. Im Zelt gibt es selten Strom und das Gewicht ist auch viel zu hoch. Zusätzliche Backups meiner Bilder habe ich unterwegs mit Hilfe eines Android Smartphones und eines Y-USB-OTG Adapters auf ganz einfache USB Sticks gemacht. Das hat super funktioniert und das würde ich auch genau so wieder machen. Wie das genau funktioniert habe ich in diesem Post hier beschieben. Eventuell muss ich mich einfach von dem Gedanken verabschieden, die Bilder schon unterwegs bearbeiten zu wollen und das iPad ganz zuhause lassen. Zum Posten auf Instagram habe ich sowieso schon das Telefon benutzt, weil Instagram auf dem iPad eine Zumutung ist. Ich habe das jeweilige Bild immer per Wlan direkt von der Kamera auf mein Telefon kopiert und geteilt. Alles weitere geht dann eben erst nach der Reise.... Lightroom mobile war jedenfalls keine befriedigende Lösung für mich. Wenn jemand eine gute Lösung parat hat, immer her damit.